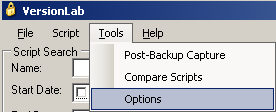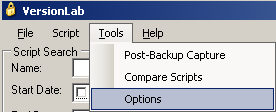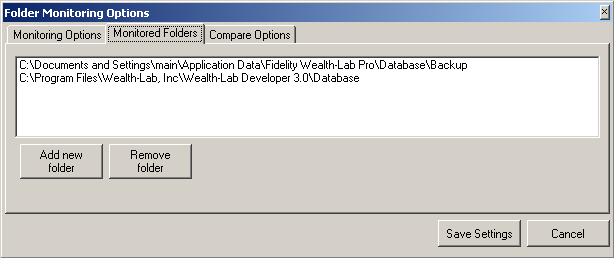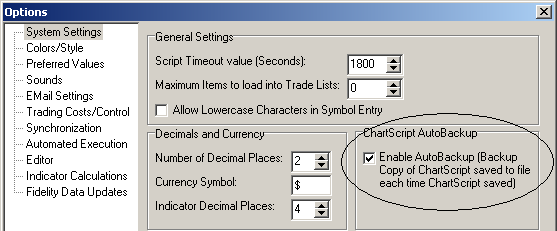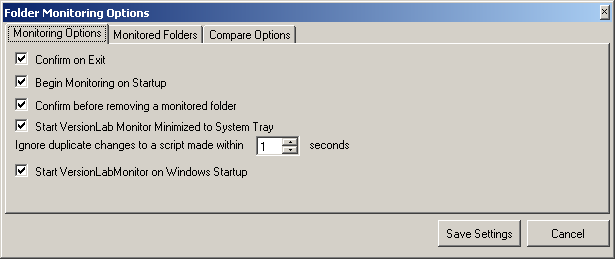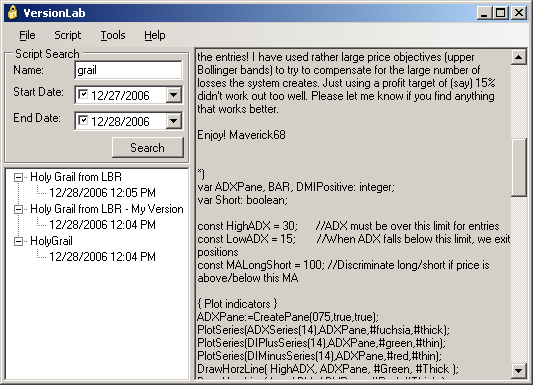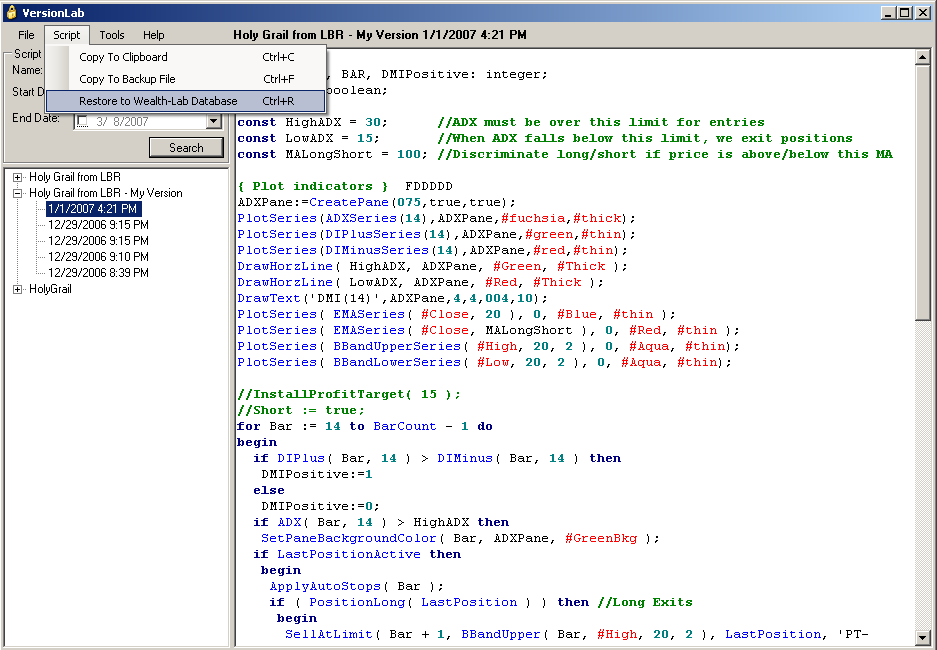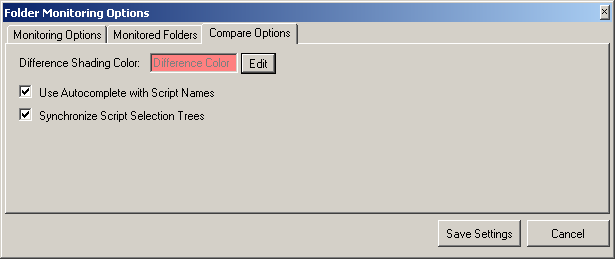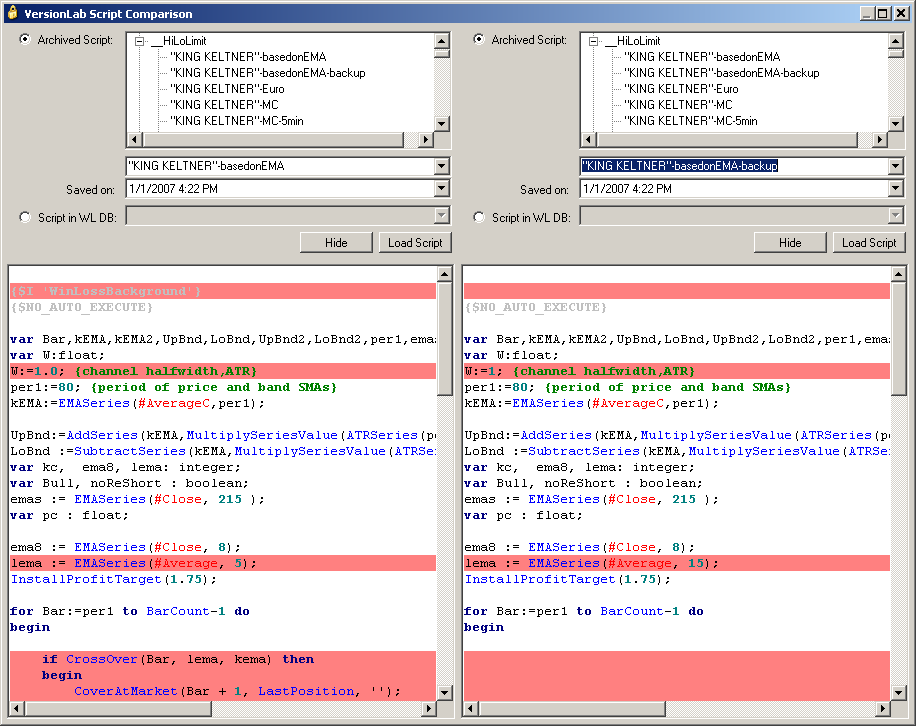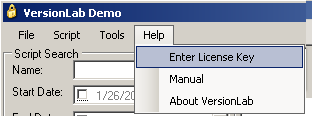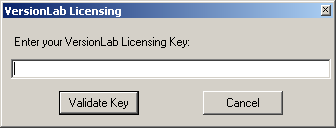VersionLab™ Manual
- System Requirements
- Obtaining VersionLab™
- Installation
- Upgrade
- Initial Setup
- Daily Monitoring
- VersionLab™ Usage
- VersionLab™ Comparison Tool
- Demo Limitations
- VersionLab™ Purchase
- Frequently Asked Questions
- Acknowledgements
- Copyrights
- Version History
VersionLab™ requires Windows XP and the Microsoft.Net Framework version 2.0 and either
Wealth-Lab Developer or Wealth-Lab Pro.
You can download the .net framework from the following website (be sure to download the version 2.0 redistributable):
http://msdn2.microsoft.com/en-us/downloads/default.aspx
VersionLab™ can be downloaded from the following link:
http://www.aronowsoftware.com/versionlab/versionlabinstall.msi
VersionLab™ is installed via an automated installation process. Once the installation
package completes VersionLab™ will be fully installed. During the installation process you must agree to the licensing agreement before you
can install VersionLab™. Please read the license agreement before agreeing to it.
Follow these steps to upgrade an existing installation of VersionLab™:
- Close all running copies of VersionLab™. This includes the VersionLab™ monitoring
tool (VersionLabMonitor.exe) which can be closed by right-clicking on the VersionLab™
icon in the system tray and choosing Exit. If you do not close these programs
the upgrade installation will still run but you will need to reboot for the upgrade
installation to complete.
- Run the upgrade installation file obtained from the download link above.
- The upgrade installation package should automatically uninstall earlier versions
of VersionLab™ and install the upgrade. In some rare instances the upgrade
installation package will not be able to uninstall the earlier version and will
prompt that you will need to use the Add/Remove Programs feature in the Control
Panel. If you encounter this message follow these instructions:
- Open the Add/Remove Programs applet in the windows control panel
- Choose VersionLab™ from the list of programs from the list of programs
- Click the Remove button
- Choose Yes when asked if you are sure you want to remove VersionLab
- Follow the Installation instructions above
Registration Key
VersionLab™ defaults to demo mode. The demo mode does not have a time limit
but is subject to demo limitations (see below: Demo Limitations). If you use the demo and decide
to purchase VersionLab™, submit your purchase via the automated Paypal system, then
email you receipt to support@aronowsoftware.com along with your Wealth-Lab machine key (found in Wealth-Lab on the Help menu under
"View Machine Key").
Wealth-Lab Backup Folder
Once your key has been entered VersionLab™ will start and will attempt to auto-detect
your Wealth-Lab backup folder, then launch the VersionLab™ options form (if this
form does not launch you can manually launch it by opening the Tools Menu and choosing
Options, then selecting
the Monitored Folders tab) to verify the backup folder was auto-detected correctly.
Wealth-Lab Developer's backup folder will be a sub-folder of the installation folder,
such as "C:\Program Files\Wealth-Lab, Inc\Wealth-Lab Developer 3.0\Database\Backup".
Wealth-Lab Pro's backup folder will either be under the installation folder (usually
C:\Program Files\Fidelity Investments\Wealth-Lab Pro) or for version 4.3
or higher may be found in the Application Data folder of your Documents and Settings
folder (for example C:\Documents and Settings\MYUSERNAME\Application Data\Fidelity
Wealth-Lab Pro\Database\Backup).
If you cannot find the backup folder, be sure you've run a backup in Wealth-Lab
(from the File Menu select Backup), then do a file search for the file "TradingSystems.DAT".
You will see two copies of this file, one in the main Wealth-Lab database folder,
the other in the backup folder (the backup folder will be named Backup and will
be a sub-folder of the Database folder).
Click Tools and choose Options
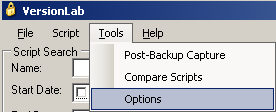
Verify Wealth-Lab backup folder
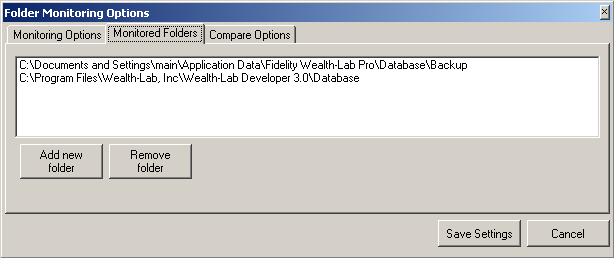
Once you have verified the Monitored Folder(s), save your new settings by clicking
the Save Settings button.
Wealth-Lab Backup and Post-Backup Capture
Next,
run a full backup from Wealth-Lab (from the File menu select "Backup") if
you didn't do this earlier in the setup (or if you've used Wealth-Lab since your
last backup). When the backup is complete, close Wealth-Lab and re-open VersionLab™.
From the Tools menu, choose "Post-Backup Capture". VersionLab™ will then take
a snapshot of all existing Wealth-Lab scripts which will be used as a baseline going
forward. This process takes anywhere from five to twenty minutes depending
on the number of scripts you have, the speed of your machine, etc., but is a one-time
process.
Enable AutoBackup of Chartscripts
In Wealth-Lab, open the Options dialog (F12) and check the option "Enable AutoBackup"
as shown below. If this option is not selected, VersionLab™ will not be able
to monitor changes to your scripts.
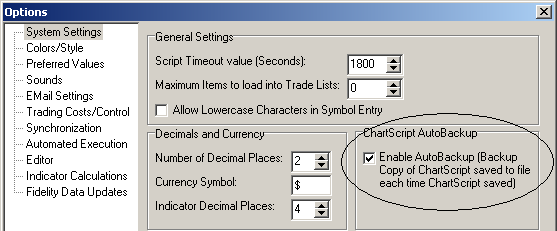
VersionLab™'s monitoring tool (VersionLabMonitor.exe) is a lightweight application
that will run in your system tray and capture script changes in the background as
they occur. For best results a shortcut to VersionLabMonitor.exe should be
placed in your Windows startup folder.
VersionLabMonitor Options
Enter your desired settings here, then click "Save Settings":
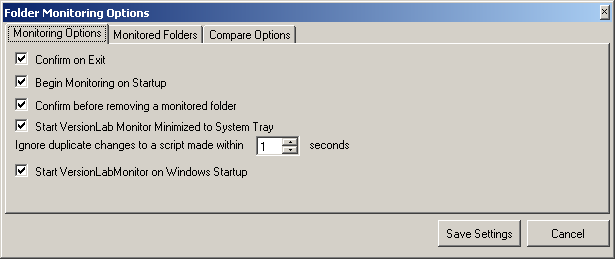
- Confirm on Exit - when checked this option will ask for confirmation before VersionLabMonitor
shuts down. This can prevent accidental shutdown.
- Begin Monitoring on Startup - when checked this will turn
on monitoring when VersionLabMonitor is launched. Note this will not cause
VersionLabMonitor to launch on Windows startup -- you must add a shortcut to the
startup folder if you want this.
- Confirm before removing a monitored folder - when checked
this will ask for confirmation before you can remove a folder from the list of monitored
folders (to prevent accidental removal)
- Start VersionLab Monitor Minimized to System Tray - when
checked this will start VersionLabMonitor as an icon on your system tray instead
of as a full application on the Windows task bar. Right-click on the system
tray icon to restore the full VersionLabMonitor form.
- Ignore duplicate changes to a script made within
N seconds - Wealth-Lab updates a file twice when saving to it
(as do many other Windows programs such as Windows Notepad). Use this option
to prevent the detection and capture of the same change when this double file-write
occurs. 1 second should be adequate for most users. Note that changes
which are identical to the prior version are not actually recorded in VersionLab™,
so this setting will help to reduce the load on your machine but will not impact
the actual VersionLab™ database.
Searching for Scripts
VersionLab™ stores each chartscript change as it occurs under the chartscript's name
and the current datetime. To retrieve an earlier version of a script stored
in VersionLab™, enter part of the name or the full name of the chartscript exactly
as it appears in Wealth-Lab (note that if your script uses special characters in
the name, such as a slash or question mark you may need to search using just part
of the name). Optionally you may choose the date range to search as well by
checking the start and/or end date boxes and selecting the start and end date to
search for. If start/end dates are selected VersionLab™ will only retrieve
scripts modified during that time period that match the name you entered.
Search Results
After you click the Search button the results will return and are loaded into the
list. Each script returned can be expanded to show all versions of the script
that are stored. Click on a timestamp to view the script stored on that date.
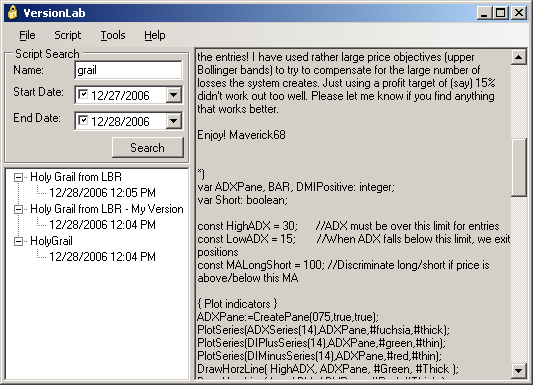
Restoring earlier versions of scripts
To restore the script to any prior version, select the desired version of
the script on the list (which will load it into the viewer) and then use the Script
menu to restore as is shown below.
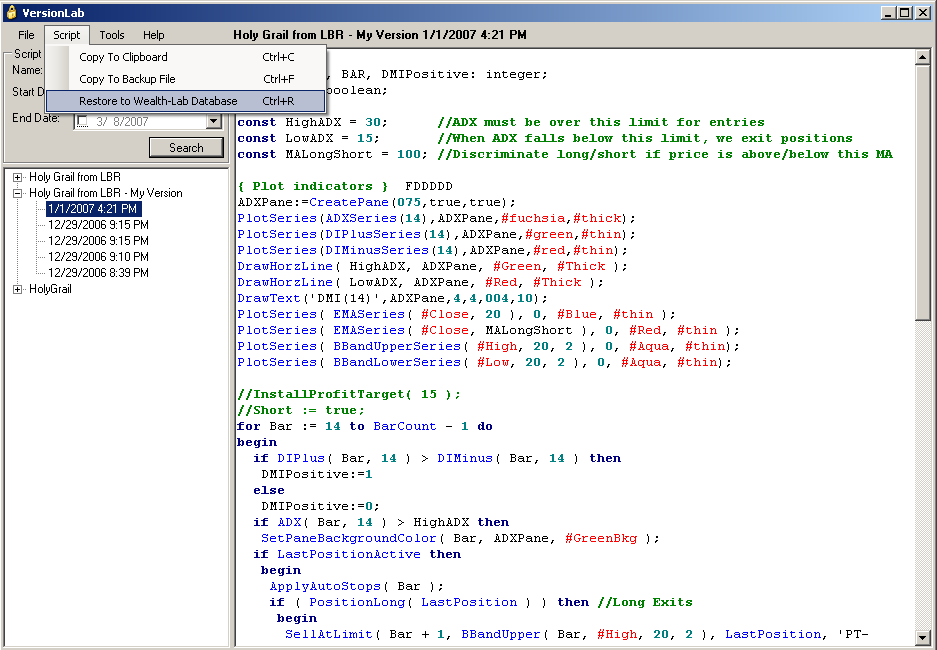
- Copy to Clipboard - this option copies the contents of the script
pane to the clipboard so they can be pasted into Wealth-Lab (or anywhere else)
- Copy to Backup File - this option copies the contents of the script
pane to the backup file for the selected script. A restore of the Wealth-Lab
database would then restore the selected version. Note that a Restore would
also wipe out any changes to other scripts since your previous backup. This
option is provided as a convenience but is not the recommend option.
- Copy to Backup File Restore to Wealth-Lab Database
- choosing this option writes the selected version of the script directly to the
Wealth-Lab trading systems database using the Scripts.Dll file provided by Wealth-Lab.
Use of this option is not recommended while Wealth-Lab is
running.
The VersionLab™ Comparison Tool can be used to compare two
different scripts, or two versions of the same script (or two identical scripts!).
Choose Compare Scripts from the Tools menu to open the comparison tool.
Comparison Options
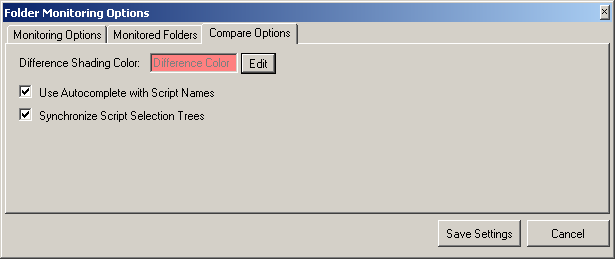
- Difference Shading Color - The color used to highlight differences between scripts
is displayed as the background color of the Difference Color text box. Click
the Edit button to customize the highlighting color.
- Use Autocomplete with Script Names - when this option is checked you can click on
the dropdown list of script names and type the name of the script you want, and
the form will find the first script in the list matching the letters you've typed
so far.
- Synchronize Script Selection Trees - when this option is checked, the selection
of a script on the left selection tree will cause the same script to be selected
in the right selection tree. If you have a significant number of folders this
can eliminate the need to scroll through them all when comparing two scripts in
the same folder (or different versions of the same script).
Comparison Usage
The comparison tool is divided into two identical sides, each of which can load
a script for comparison. On each side you can:
- Choose to load an archived script (choosing the specific archived version) or the
current version of a script contained in the Wealth-Lab database.
- Choose an archived script by:
- browsing through folders using the tree selection control.
- scrolling through the list of scripts sorted by name.
- typing the name of the script you want to compare (if the AutoComplete option is
turned on)
- Choose a script in the Wealth-Lab database by:
- scrolling through the list of scripts sorted by name.
- typing the name of the script you want to compare (if the AutoComplete option is
turned on)
Once a script is selected, click the Load button to load the script to that side
of the window. If you have AutoComplete enabled and are typing the name of
the script you want, hit Enter to load the script once you have found. Then
choose a second script on the other side to compare to the first script.
- Click the hide button to collapse the selection controls for better viewing of the
script comparison.
- Click the ellipsis button (...) to expand the selection controls.
- Scrolling is synchronized between the two script viewing windows for ease of comparison.
The demo version of VersionLab™ contains limited functionality. Script version
capture is fully functional, however the following limits apply:
- Only the first 100 characters of a script can be viewed by the demo version.
- Script copying (to clipboard, backup files, and directly to the Wealth-Lab database)
is disabled
- VersionLab™ comparisons are disabled.
- Only five versions of a script will be captured. Once five versions of the
same script are stored VersionLab™ will no longer capture changes to that script
unless a full version license is purchased.
Once the demo version has been upgraded to the full version (by applying the full
license key as shown below) the full version will have access to all features, and
will contain the scripts captured during the demo period. The demo period
has no time limit.
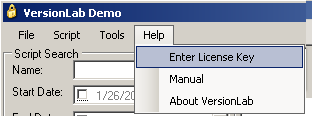
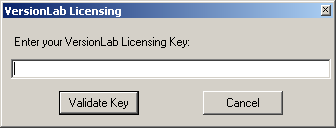
VersionLab™ can be purchased through PayPal by clicking on the button below. The purchase price of
$29.00 USD includes technical support and free upgrades to future releases of VersionLab™.
- Q: How are the scripts stored?
- A: Scripts are stored in compressed binary format in the VersionLab™ database.
- Q: I need to move my installation to a new machine. How do I do this?
- A: First install Wealth-Lab on the new machine. Then email the Wealth-Lab
hardware key to support@aronowsoftware.com. Once you receive your new key,
install VersionLab™ on the new machine, then copy the file VLab.db from your old
computer (from the VersionLab™ install folder) to the new one. Entry your new
key when you run VersionLab™ for the first time.
- Q: VersionLab™ stopped monitoring my script changes. What is wrong?
- A: First verify that VersionLabMonitor is running. You should
see the VersionLab™ icon on the system tray (or see VersionLabMonitor.exe in the
Windows Task Manager). If VersionLabMonitor is not running, verify the option
to run automatically at windows startup is selected. If VersionLabMonitor is running,
verify your Folder Monitoring settings as shown above.
- Q: I installed the VersionLab™ demo but I decided my scripts
are so perfect I don't need to improve them ever again. How do I uninstall VersionLab™?
- A: VersionLab™ can be uninstalled from the Add/Remove
Programs applet in the Windows Control Panel.
- Q: I run Wealth-Lab on my desktop and my laptop. Can I install VersionLab™ on both?
- A: Yes, your purchase entitles you to two licenses. Just send the Wealth-Lab hardware key from your laptop with your purchase information. Doesn't everyone have two PCs nowadays?
- Q: I have a "stupid" question. Will you still answer it?
- A: We used to think there was no such thing as a stupid question -- the only stupid question was the one not asked. Then after a short period of time working in technical support we know better. Nevertheless we will answer any questions, even "stupid" ones.
- Q: VersionLab™ is wonderful. I would pay $200 for this. Why are you only charging $29?
- A: We will certainly accept donations if you are interested in sending us money beyond the purchase price, but VersionLab™
started as a project for personal use and developed into a commercial project. The nominal cost will offset distribution and technical support costs.
- Q: I have a suggestion for an enhancement to VersionLab™. How can I submit an enhancement request?
- A: Send enhancement requests to support@aronowsoftware.com. They will be
evaluated and considered for a future release.
Special thanks to WL Systems, Inc. for their wonderful Wealth-Lab product.
Thanks also to Cone for his assistance and Aleksey for creating the Scripts.dll
tool.
Extra special thanks to Sam Sternlight for his testing and implementation suggestions.
VersionLab™ Copyright © Aronow Software. All rights reserved. Unauthorized duplication is a violation of applicable law.
|
Feb. 14, 2007 |
Initial Release of VersionLab™ |
|
Mar. 8, 2007 |
VersionLab™ 2.0 released
Changes include:
- Wealth-Lab syntax highlighting implemented
- comparison tool now implements difference highlighting
- comparison tool scrolling is now synchronized
- comparison tool script selection enhanced to allow multiple methods of finding a
script to load
|